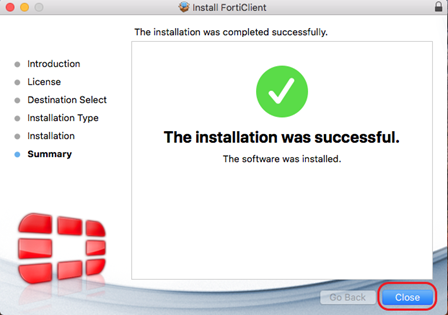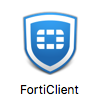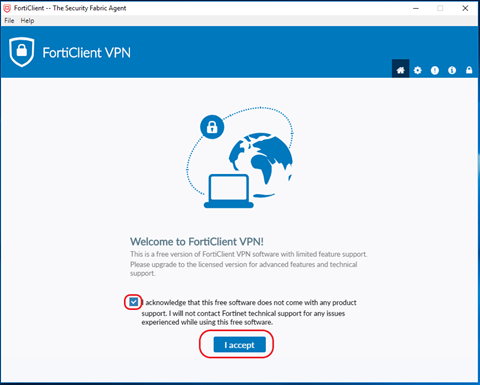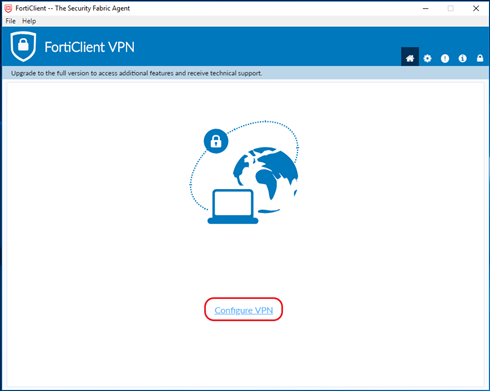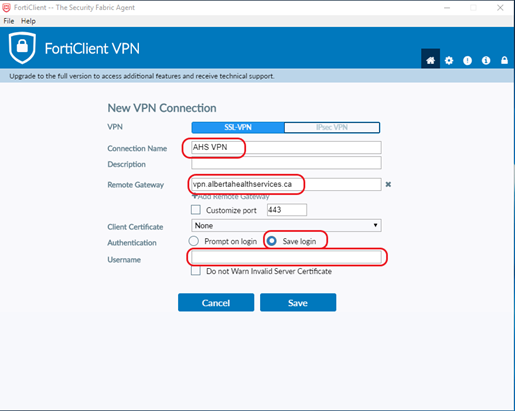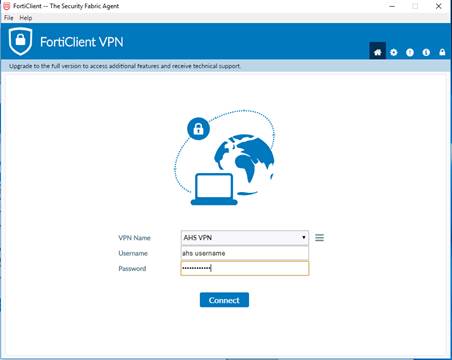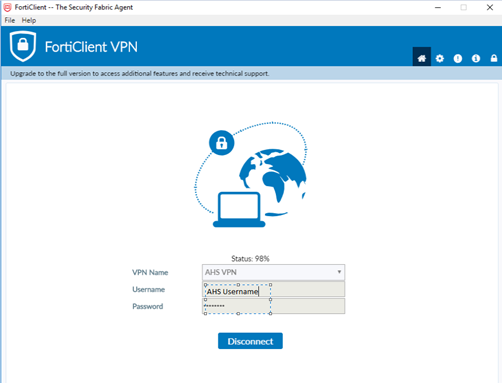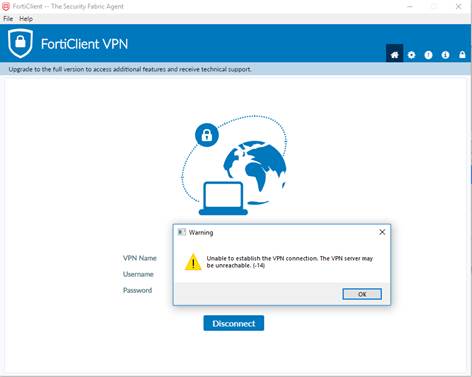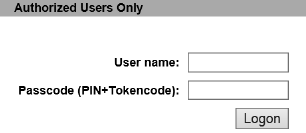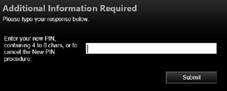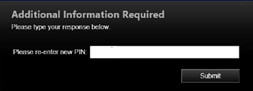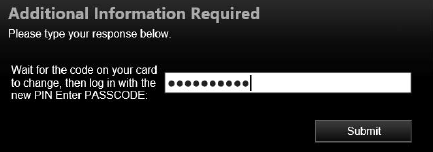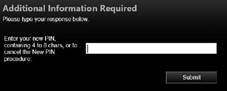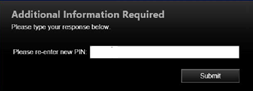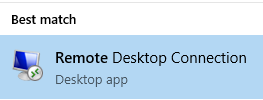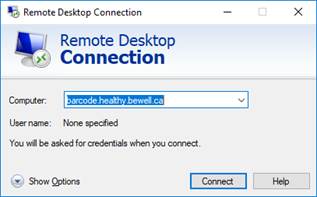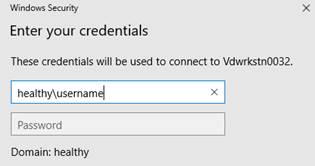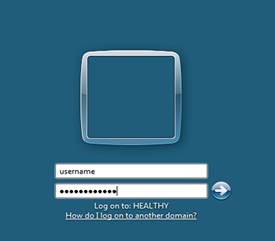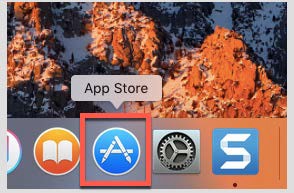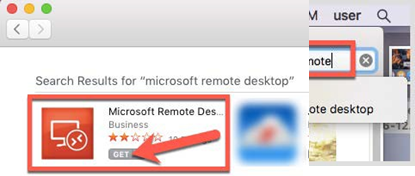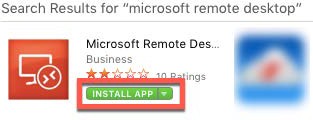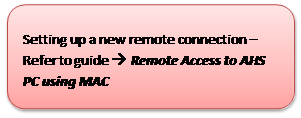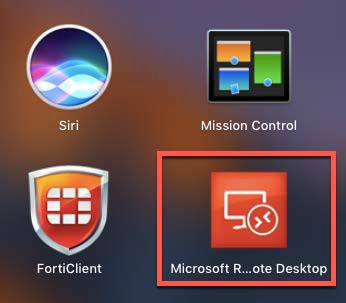Fortigate SSLVPN ...
Uses: Remote
Controlling an AHS PC using Home PC, FortiClient (VPN) and RDP (Remote Desktop
Protocol)
For:
Alberta Health
Services
Contents
2.
Windows
Installation Instructions
3.
Macintosh
Installation Instructions
5.
PIN
Setup
6.
Remote
Desktop Connection (RDP)
Notes:
If you require further assistance please call the Service Desk at 1-877-311-4300
1. Prerequisites
AHS Computer to Remote into. You will need:
·
PC Name. (Ex) M555555
·
PC will need to be turned on and connected to the AHS network
· You will need a valid RSA SecurID Token issued by AHS with access to the appropriate resources (Physical RSA SecurID Token or smart phone application)
Personal Computer, that includes the following:
·
Up to date Microsoft Windows or MacOS
·
Up-to-date anti-virus software
·
Web Browser such as Microsoft Edge, Internet Explorer, Firefox or Chrome.
2.
Windows Installation Instructions
Download the flowing SSL VPN Client installer
package:
SSLVPN Client
(Suitable for Windows 11)
SSLVPN Client
(Suitable for Windows 7 and Windows 10 64 bit
editions)
SSLVPN Client (Suitable
for Windows 7 and Windows 10 32 bit editions)
Using Microsoft Edge
1. Click on the appropriate link above
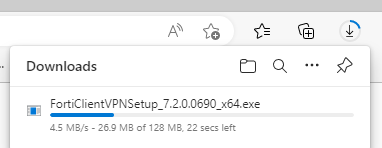
2. Select open file after the download is complete.
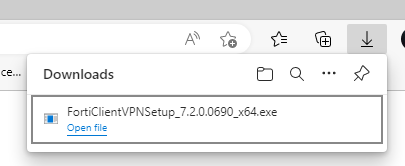
3. If a Password Prompt pops up
please input your username and password with privileges to install software.
Using Firefox or Chrome browsers
1. The following link will show up on the bottom of your browser window.
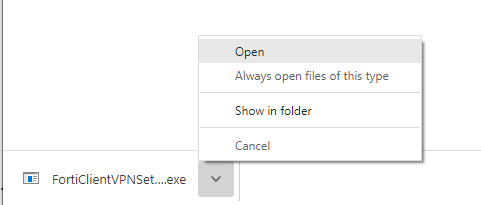
2. Open the downloaded file by clicking on the chevron and open the FortiClientVPNSetup file.
2.1 To install
FortiClient - On the screen that appears, Select ‘Yes’
on the User Account Control Screen or input a user account with credentials to
install software.
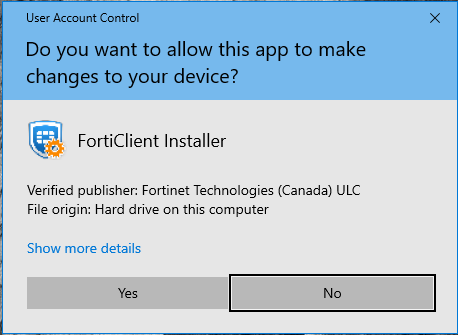
2.2 On the
‘Welcome to the FortiClient Setup Wizard’ screen enable the checkbox and select
‘Next’:
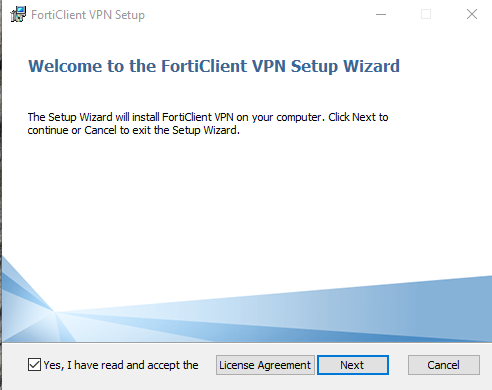
2.3 Accept the defaults as shown below and click on
‘Next’:
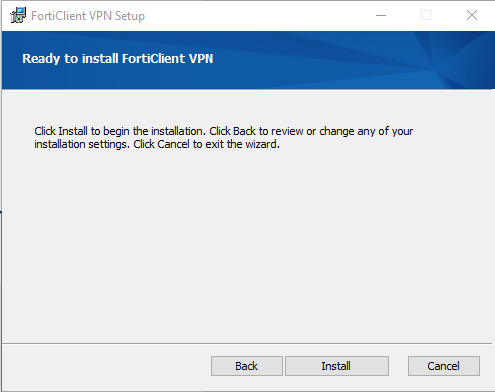
2.4 Select
‘Install’ on the subsequent screen as shown:
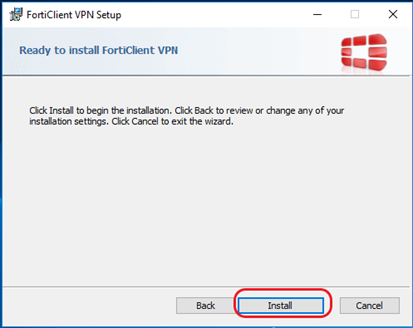
2.5 Wait until the installation is completed. Select
‘Finish’ at the bottom of the installation screen.
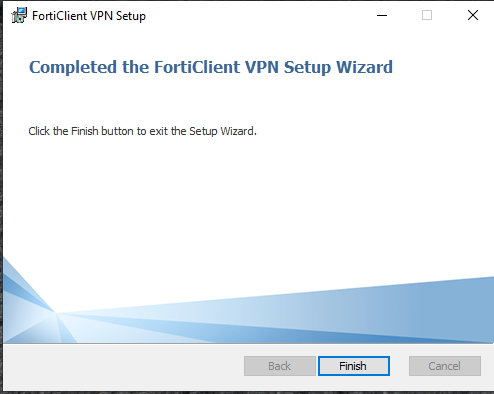
2.6 There will
be a new Icon placed on the desktop as shown:
Double clicking
this Icon to open the FortiClient SSL VPN connection will open the FortiClient
program:

2.7 Click on the checkbox and then I accept.
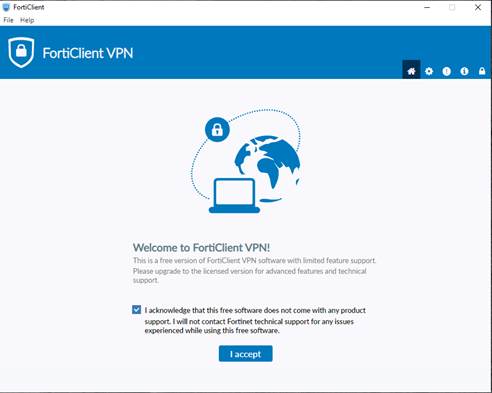
2.8 Click on Configure VPN
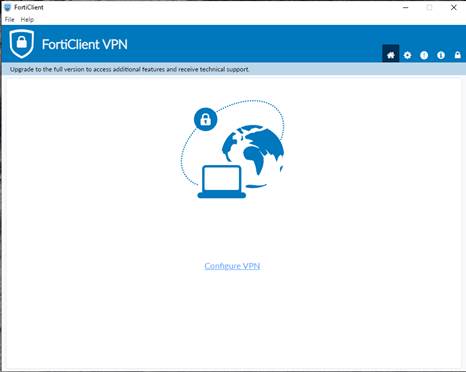
2.9 Configure the next screen as shown below, and enter your username in the username field. Click
“Apply” then “Close” to apply the settings.
Connection
Name: AHS VPN
Description: It can be left blank
Remote
Gateway: vpn.albertahealthservices.ca
Authentication: Save login (optional)
Username: enter AHS account username
(optional)
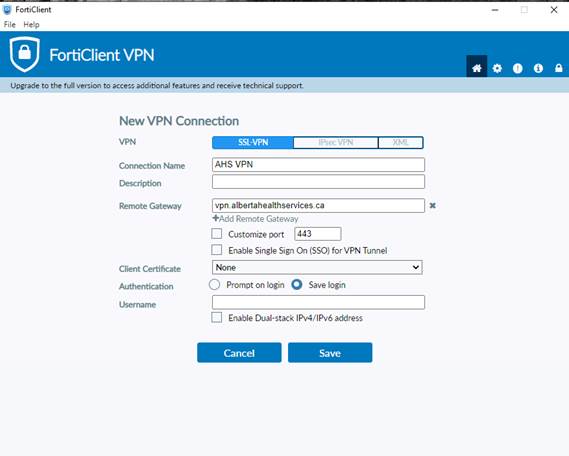
2.10 User Name: (enter AHS account username).
If you selected “save login” and
entered your username in the previous screen above, the username is
automatically populated.
Password: (RSA SecurID Token passcode, NOT the
AHS Windows password)
·
If
you have a Soft Token: Enter the 8-digit token that displays on your Cellphone. The
PIN is only to be used in the Cellphone.
·
If
you have a Hard token: Enter
the PIN+Token (without spaces) that displays in your
Token.

Note
: A new PIN can be set
at https://token.ahs.ca
. See the section 5 for PIN Setup.
2.11 Once completed, click ‘Connect’ and a connection to the
AHS SSL VPN portal should be successful. The window will minimize to the task
bar as shown:
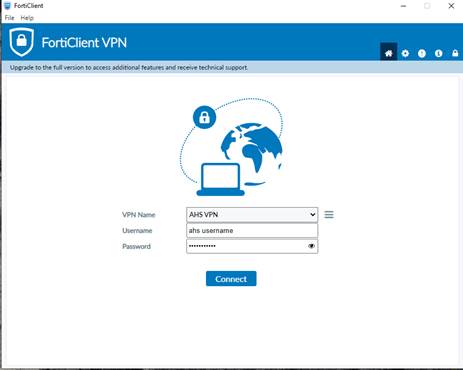
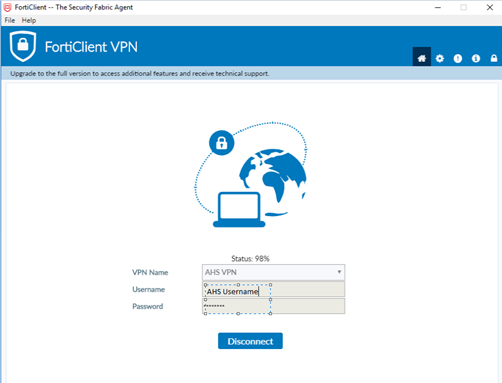
2.12
Click on the chevron on the Task Bar Icon will result in the following window
being displayed, once you locate it right
click and you will be given the options shown below:
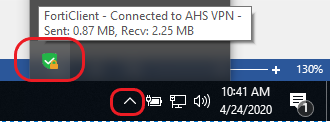
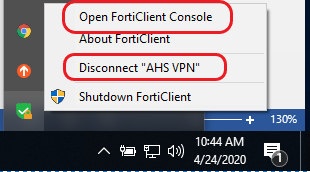
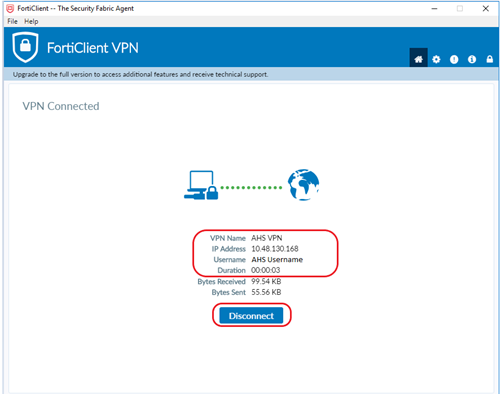
Please
note that this screen is where the assigned IP address from the SSL VPN head
end located inside AHS is seen. It should be an address similar
to what is shown (10.48.x.x).
When your work is done, click Disconnect. After
disconnecting, you may log back in by entering a new passcode (8-digit token) or (PIN + token code if you use a RSA SecurID Token. Click ‘Connect’ to establish your connection back to AHS
otherwise, click the ‘X’ in the upper right hand
corner of the connection window to close the client. Once you are connected,
please proceed to the Remote Desktop
Connection section of this document.
3. MAC
OS X Installation Instructions
3.1 Download FortiClient VPN for MAC directly from the software
vendor:
MacOS
SSLVPN Client
(Suitable MacOS X installations)
3.2
Once downloaded, click on the chevron then open the installer
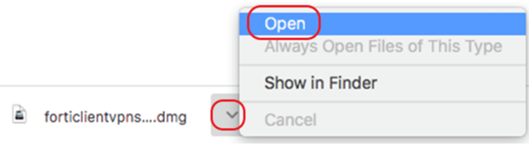
3.3 Click on Install
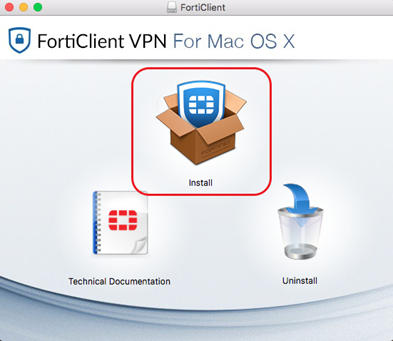
3.4 Click on Continue
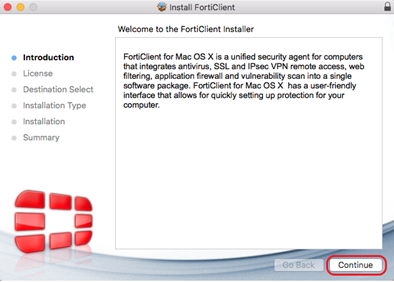
3.5 Click on Continue
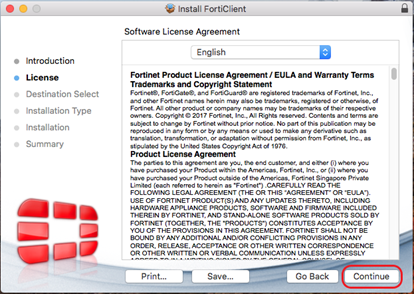
3.6 Click on Agree
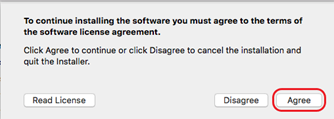
3.7 Click on Install
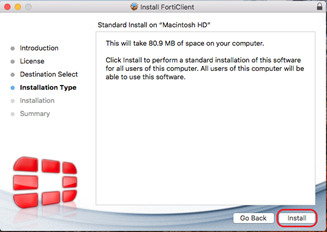
3.8 Input your Mac credentials with
permissions to install software as well as password then click Install
Software.
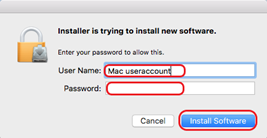
3.9 Click on Close